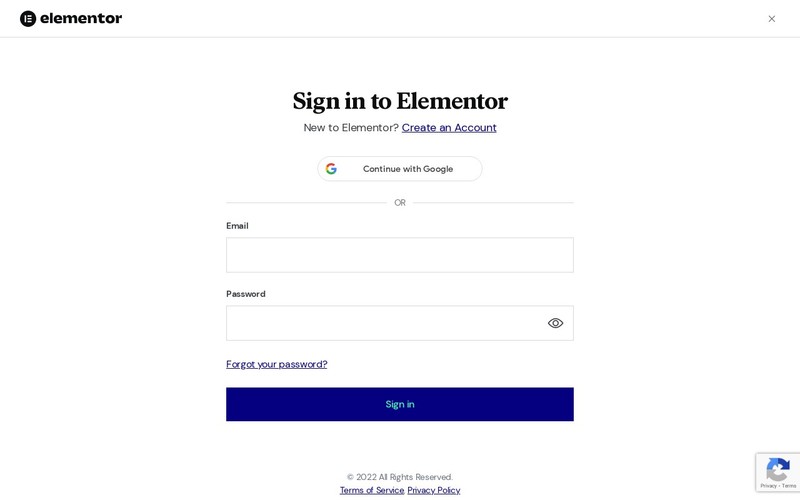Building your website without knowing how to code or hiring developers is almost impossible. However, to create a website quickly, almost anyone can use a platform like WordPress and a plugin builder like Elementor.
Why choose Elementor?
Developers & Website Owners around the world trust this WordPress plugin. And here's why:
- Elementor doesn't take more than 5 minutes to install and configure.
- There are many Widgets. And if you take the professional version of Elementor Pro, then the possibilities will be limited only by your imagination.
- Elementor allows you to immediately see what the site will look like on your tablet or smartphone. Just switch to the desired mode.
- Elementor works with any themes and plugins for creating a WordPress site. And widgets are added very quickly and easily. You need to drag the desired element to a specific location, and that's it.
- All site builder features can be used entirely free of charge.
This article will show you how to build your website using WordPress and Elementor and walk you through the entire process step by step.
Here's what we'll look at in this tutorial:
- Technical setup
- Creating website pages
- Getting to know Elementor
Creating a WordPress Website using Elementor
1. Technical Setup
To prepare your website for launch, you will need the following:
- Domain Name
- Hosting for your site's files
- Installed WordPress
Note: let's assume that you already have the above, so I'll focus all my attention on the Elementor plugin. If you need help with any of the points above, we have a complete guide to starting a blog for beginners.
Installing the Elementor Plugin
First, we need to install the Elementor plugin. There are two versions-the free version and the paid Pro version.
In the Pro version, you will have access to many pro features, including some premium templates and blocks, so that you can build whatever you want.
To get the plugin, visit https://elementor.com; you can get the free version there immediately, and to get the Pro version, You need to buy it.
When you download the files, go back to your installed WordPress, go to Plugin > Add New > > Upload Plugin, and follow the instructions below.
It is worth mentioning one important detail — to install the Pro version, you must first install the free one. The pro version is something like an add-on to the free version.
After activation, you will see a welcome screen and a new menu in the WordPress admin panel.
And the first change that I noticed was a large button of Elementor, which appeared when editing the content of pages and posts in the WordPress admin panel.
If you have installed the Pro version, you will need to Activate the License after activating the plugin.
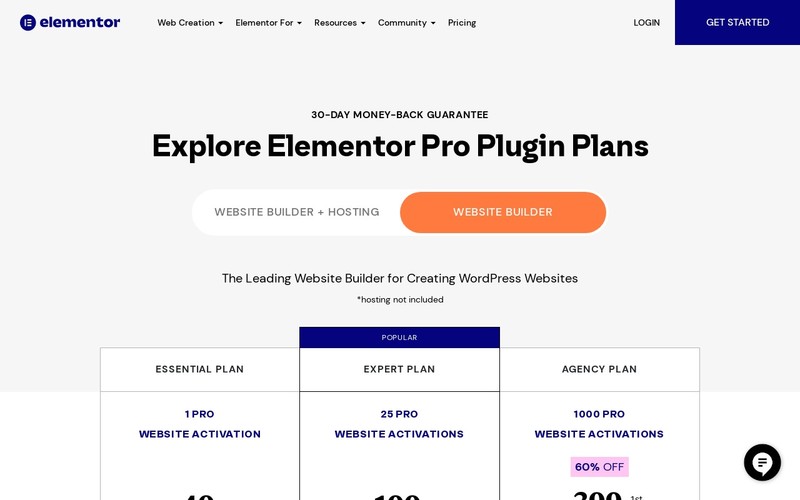
The license number will be available to you in your Elementor Profile. After activation, you will see a welcome screen and a new menu in the WordPress admin panel.
Installing the Envato Elements Plugin
Technical training is almost complete, and it's time to install the Envato Elements plugin. It will allow us to download and use a bunch of ready-made templates for Elementor.
Visit the WordPress plugin repository at https://wordpress.org/plugins/envato-elements/ and download the plugin to your system. Install the plugin in the same way that we did earlier.
Your page with plugins should look something like this:
2. Creating Website Pages
For example, we will create a four-page site for a small business that sells juices in this lesson. We usually would go to Pages >> Add New.
Then, we would enter a title for our new page and start editing with Elementor. However, since we have the Envato Elements plugin installed, we will create our pages differently.
Find a suitable template according to your need and scroll down until you see the proper template set. In this article, I'm selecting the Food & Drink category.
From the Food & Drink category, I am selecting the Juice Bar kit.
From the Juice Bar kit, select the Home 6 template
You will see that we have created a draft of the main page in just a couple of clicks. We can set it up later, but we'll create a few more pages simultaneously.
- Menu page: using the Menu 5 template
- About Us: With the About one template
- Contacts: with the Contact 2 template
When you've done this, go back to the list and should see the pages you just created using Elementor there.
You can edit these pages with Elementor easily, drag and drop. Let's take a quick look at the basic actions in Elementor.
3. Getting to Know Elementor
There are several ways to change content using Elementor. Probably the fastest way is to go to the list of pages and click Edit with Elementor.
The page you want to edit. Alternatively, you can click on the page itself, and there is the Edit with Elementor button, which is located directly under the title.
Both options will open the Elementor editor for you.
The Elementor editor shows the page you are editing and an extensive menu on the left. You can use all the widgets (such as Section, Heading, and Image) by dragging them to the page.
There are also ways to change global styles, fonts, colors, and sizes. When you change these parameters, these changes are reflected in real-time on the page on the right side.
When you're happy with your changes, click the Update button at the bottom of the menu to save what you did.
Three key aspects
There are three important points when working with Elementor::
- Sections
- Columns – Columns
- Widgets
Sections are the most significant building blocks. Hover over them in the editor, and you will see a blue border of dots around them and a tab on top with some parameters.
Columns, also known as internal Sections, define the layout of vertical columns.
Widgets are blocks with content, buttons, images, quotes, and whatever you can find in the menu, as shown earlier.
These three critical points of Elementor will allow you to create the page you want.
Elementor gives you control over setting up WordPress without learning the code. The system does all the background work for you. The only thing you need to add is a little bit of your imagination.
Set Up The Home Page Of Your Site
To set up the home page for your site, follow these steps one by one:
First of all, go to the WordPress dashboard and navigate Settings > Reading
Under the Reading Settings, You can change your home page and posts page. After selecting pages, click on save changes.
Final Conclusion:
Suppose you want to know my personal opinion about WP Elementor. In that case, I think this plugin is an excellent alternative to online designers for people who do not want to deal with coding, allowing you to create professional websites.
Let me remind you that as a newbie to WordPress Elementor, it took me less than 2 hours to create a full-fledged website using this plugin from scratch.
You will need even less time if you have a ready-made design.
Frequently Asked Questions
How do I install the Elementor plugin in WordPress?
Install Elementor using WordPress built-in-Plugin installer. Activate the plugin. For installation navigate, Plugin > Add new.